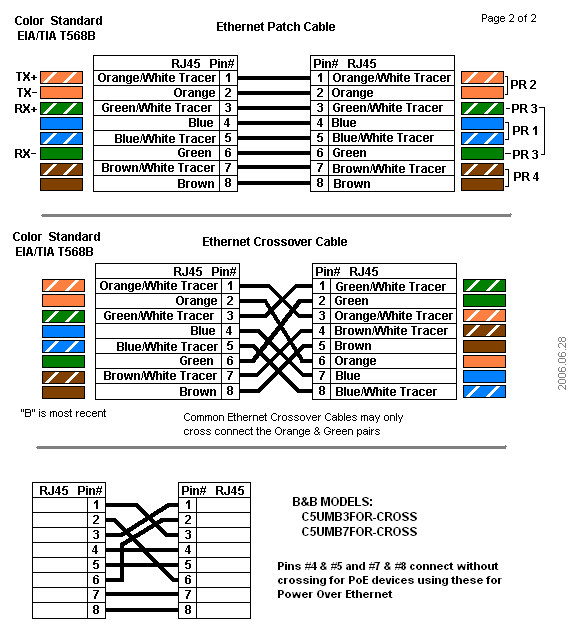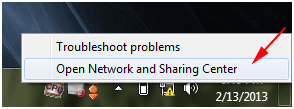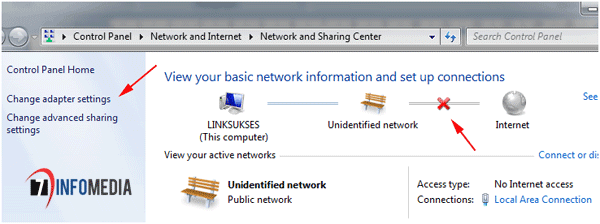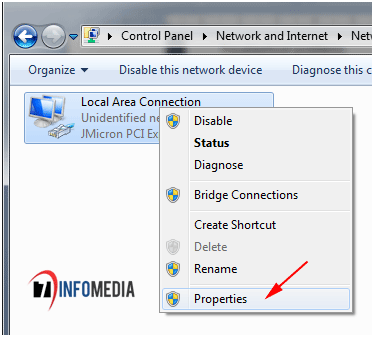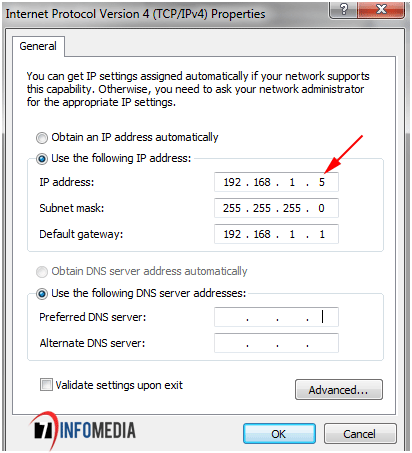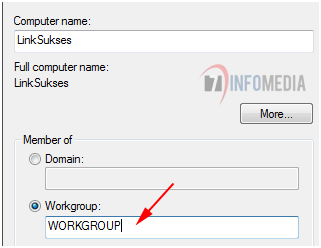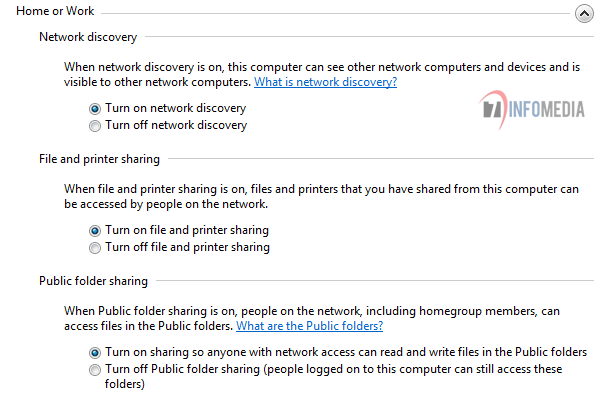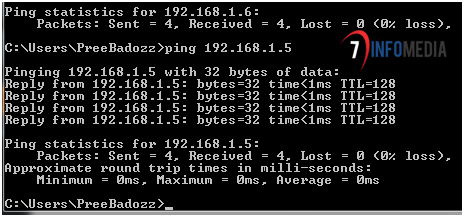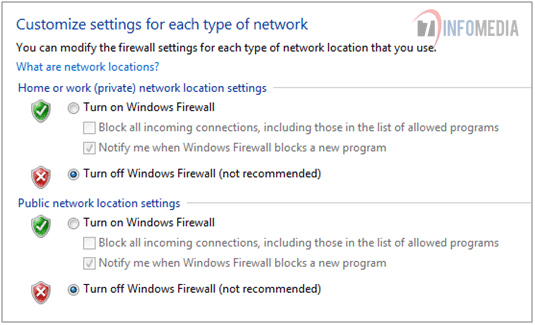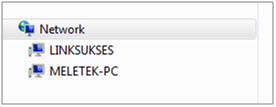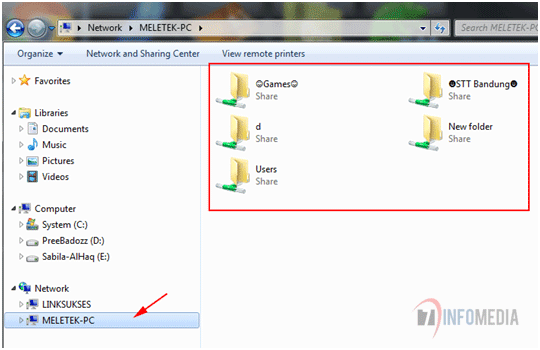[Tutorial] Membuat Callname.

Software yang di gunakan.
- Game Graphic Studio Bisa Download Disini
- Audacity Bisa Download Disini
- Callnames Map PES2011 Bisa Download Disini
- PES Sound Converter Bisa Download Disini
Kegunaan software di atas.
- Game Graphic Studio : Untuk Export & Import file di dt00e.
- Audacity : Untuk memotong dan menggabungkan callname.
- Callname Map PES2011 : Untuk melihat Nama yang akan dijadikan callname.
- PES Sound Converter : Untuk merubah File .adx menjadi .wav ato sebaliknya.
Penting
- Harus punya speaker.
- Dilarang keras mendengarkan music selama pembuatan callname.

Tutorial
- Pertama.
Cari nama yang akang mau buat di Callname Map PES2011. Misalnya saya ingin buat nama Trecio. Jadi saya menggabungkan nama Trezeguet dan Lucio
Enlarge this image Click to see fullsize

- Kedua.
Setelah berhasil mendapatkan nama yang ingin di gabungkan. Buka Game Graphic Studio untuk mengexport file _2896 untuk Trezeguet & _2964 untuk Lucio di File Image dt00_e [Gambar Langkah A]. Setelah di Export jng lupa di save dengan ditambahkan .adx di ujung nama file tersebut agar bisa di buka di PES Sound Converter [Gambar Langkah B].
Enlarge this image Click to see fullsize

- Ketiga.
Buka PES Sound Converter untuk mengubah file yang di export tadi menjadi WAV agar bisa di buka di Audacity
Enlarge this image Click to see fullsize

- Keempat.
Buka file yang telah di ubah tadi dengan Audacity
- Kelima.
Seleksi suara yang ingin di gabungkan dengan menggunakan Selection Tool. Dengan cara men-drag bagian yang diinginkan. Setelah Selesai Delete bagian yang tidak di perlukan. Dengan cara men-drag bagian yang tidak di perlukan truz Delete.
Enlarge this image Click to see fullsize

- Keenam.
Setelah mendapatkan bagian yg telah terseleksi copy bagian tersebut dan paste ke bagian yang menjadi awalan callname. Jika sudah memuaskan Export as WAV file tsb.
Enlarge this image Click to see fullsize

- Ketujuh.
Buka file yang telah di Export as WAV td dengan Audacity. Delete bagian yang tidak di perlukan. Truz Export as WAV lagi.
Enlarge this image Click to see fullsize

- Kedelapan.
Setelah hasilnya memuaskan. Ubah callname tadi menjadi ADX dengan menggunakan PES Sound Converter.
Enlarge this image

- Kesembilan.
Selesai Deh.

Cara pemakaian callname.
Berikut nama-nama player yang saya rekomendasi untuk di replace. Bagi pengguna G1SL semua slot pemain PES United sudah saya pakai, jadi pakai saja slot player WE United yah:
Van Heert- 3329
Chigrat - 3331
Sutto - 3330
Cejumi- 3333
Pjinatnigh - 3332
Boanerm - 3334
Cinu Santiku - 3335
Marsatto - 3337
Contoh:
Misal nama saya ANDY, maka saya akan download callnanmes ANDY. Setelah diekstract saya menemukan file andy.adx. Kemudian saya mau menggunakan/mereplace callnames Van Heert (3329), maka saya akan rename file adx tadi jadi unnamed_3329.adx bisa juga unnamed_3329.bin. Nah, di BAL nanti saya akan pilih callnamnes van Heerts dipilihan callnames. Atau bagi yang punya modifikasi OF yang menyertakan karakternya bisa langsung di ganti menggunakan editor PES 2011 yang support penggantian callnanmes. Lalu copas file tadi ke folder dt00_e di kitserver, kalau blm ada buat sendiri foldernya.
Sumber: http://fajaramadhanpes2012.blogspot.com